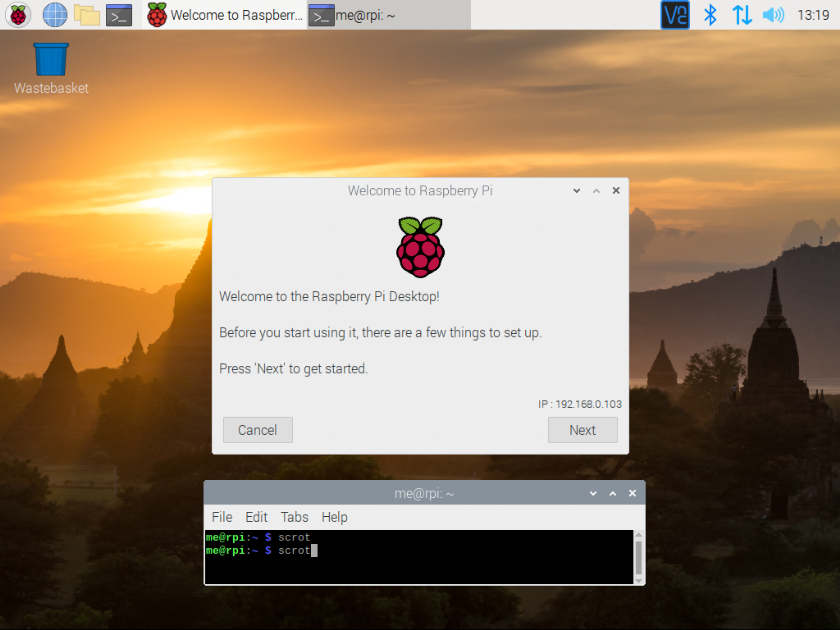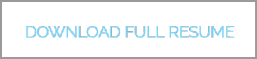Raspi
Archiv > Meteo Cafeteria v autě
Nastavení Raspberry
Před instalací operačního systému na Raspberry je dobré si zvolit "hostname", tedy jméno zařízení a "user" jméno, jméno uživatele. Pro příklad tedy user: "me" a hostname: "rpi" a nějaké jednoduché prvotní heslo, třeba heslo: "a". Takže moje informace pro instalaci OS Buster na Raspberry jsou tyto:
hostname: "rpi"
user: "me"
password "a"
Instalace Raspbian "Buster"
Já zvolil tuto edici (existuje novější "Bullseye), protože jsem zkrátka na této edici zařízení odladil.
Otevřeme program "Raspberry Pi Imager" a vybereme edici OS. Pak vybereme místo, kam se OS nahraje (SD karta 8 GB nejméně) a pak klikneme na ozubené kolečko vpravo dole a doplníme údaje, které jsme zvolili pro router a Rpi.
Poznámka: všechny parametry a údaje musíme přízpůsobit svým potřebám, popsané jsou jen pro ilustraci.
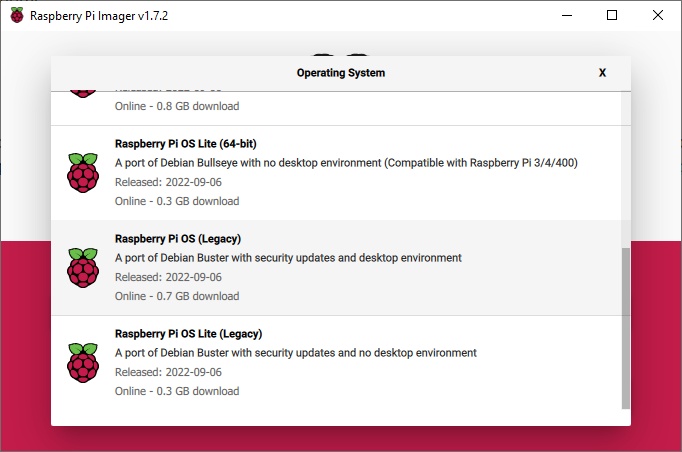
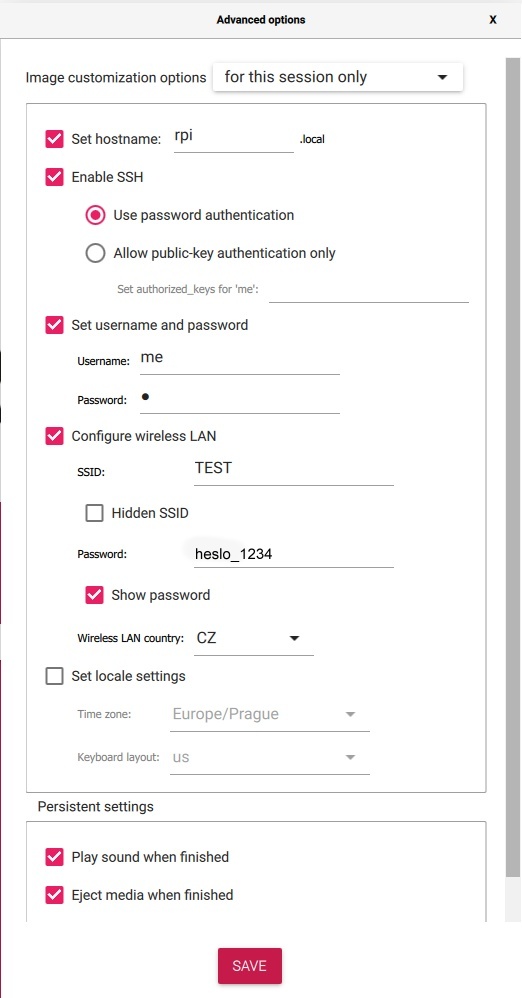
Klikneme na "Save" a následně na "WRITE". Bude to chvíli trvat, než program zapíš OS na kartu a pak ji ještě zkontroluje.
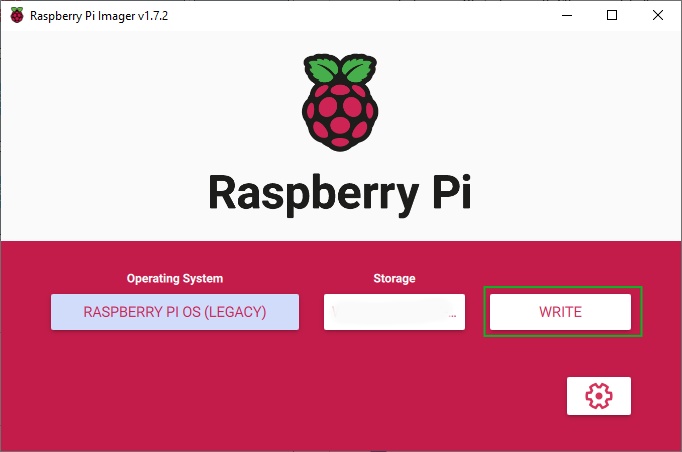
Po provedených operacích kartu vyjmeme a zasuneme do Raspberry.
První start Raspberry
Máme v zásadě dvě možnosti, jak provést první start Raspi. Ten první a pohodlný je pomocí monitoru a naší domácí LAN připojené k Internetu (nemá s routerem, který jsme předtím nastavovali, nic společného). Ten druhý je pomocí domácí WiFi, která je připojená na Internetu, SSH a PuTTY.
První možnost
K Raspi připojíme náš monitor (tady budeme zřejmě potřebovat VGA adapter, pokud náš monitor nemá HDMI připojení), klávesnici, LAN kabel od domácí sítě s Internetem, myš a naposley napájení. Raspi se rozeběhne a po chvíli po nás bude chtít nějaké údaje. Přeskočíme nastavení WiFi, zadáme nějaké prvotní heslo (v našem příkladu je to "a") a necháme Raspberry zaktualizovat. Poté zkontrolujeme, jestli je kromě LAN Raspi připojený i k našefu WiFi routeru "Netis". Pokud ano - O.K. Pokud ne, nastavíme pomocí dialogového okna pro sítě (vpravo nahoře) připojení.
Druhá možnost
K Raspi připojíme LAN kabel od domácí sítě s Internetem a napájení, Raspi se rozeběhne (LED kontrola na desce Raspi poblikává). Pomocí Advanced IP scaneru zjistíme, pod kterou IP adresou je Raspi k domácí síti připojen. Například to bude 192.168.0.103. Spustíme PuTTy a do nastavení IP adresy (hostname) vepíšeme tuto adresu a klilneme na "Open". Otevře se nám terminál (příkazový řádek), který nás vyzve k zadání "uživatele" - v našem příkladu to bude "me". Odentrujeme. Pak bude chtít heslo, což je v našem příkladu "a" a (nedivit se, když se při psaní hesla na řádku nic neobjevuje) otevře se nám nové okno, do kterého zadáme:
sudo raspi-config
a tím se dostaneme do nastavení Raspi.
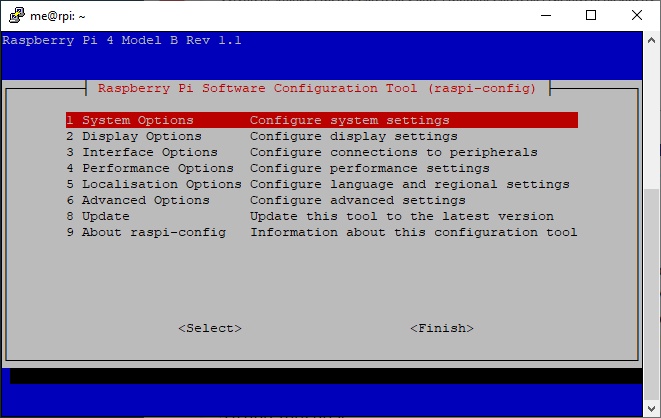
V nastavení vybereme "Display Options" a dále přejdeme do "Resolution" a tam zvolíme "DMT Mode 85". Potvrdíme a vrátime se do hlavního menue. V hlavní menue vybereme nyní "Interface Option", dále "VNC" a otázku, jestli chceme povolit VNC Server potvrdíme s "yes". Provedeme restart Raspberry (reboot). Tím máme prvotní nastavení Raspbery hotovo a dále se pak k němu můžeme připojovat pomocí VNC vieweru na PC přes domácí LAN síť.
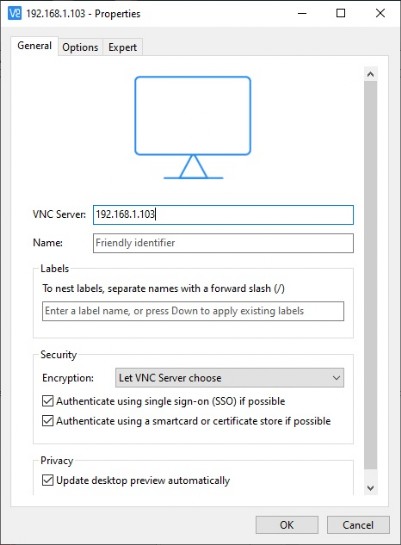
Na PC otevřeme VNC viewer a klikneme pravým tlačítkem na plochu a zvolíme "New Connection". Zadáme zjištěnou IP adresu Raspberry (192.168.0.103) a klikneme na OK. Poté rozklikneme nově utvořené spojení, potvrdíme kontrolu identity, zadáme uživatele "me" a heslo "a" a odentrujeme. A otevře se nám uvítací okno Raspberry.