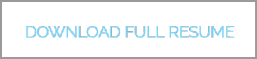Instalace Win7 pro naprosté začátečníky
Archiv > Instalace WIN7
Pří následujících postupech jsem vycházel z různých článků na chip.de, tom's hardware, pcworld.de, chip.de.
Instalace OS ze široka, velmi široka
Smyslem "čisté" instalace OS Win7 je takovou skutečně vytvořit. Jedním
z předpokladů je instalace ověřených programů v ověřeném prostředí. Jistě lze nainstalovat OS v pár desetiminutách a je hotovo. Však pro toho, kdo je v honbě za dokonale vyladěným systémem tato činnost začíná daleko předtím.
Tak například instalační média dodávaná s právě koupeným PC bývají dost zastaralá, co se ovladačů týče. Nebo jiný případ. Čerstě nainstalovaný OS na novém PC, který je bez ochrany připojený k síti,
je vystaven nebezpečí hned několik sekund po zapnutí.
Nebo další příklad: jak nastavit BIOS.
Zkrátka, pokud se snažíme vyladit náš systém k naší spokojenosti, znamená to se ponořit do problému a studovat materii hlouběji, než zasunutím instalačního média. A pokud se je FBU, k nimž se stále řadím, studium je to vzrušující.
1. Krok prvý - co mám vlastně za systém?
Srdcem PC není CPU (procesor), ale Motherboard, čili základní deska. Tím nejlepším způsobem, jak jí porozumět a zjistit, co všechno (ne)umí, je studium manuálu výrobce. Zde se dozvíme, co za periferie na ní máme, jaké typy pamětí použít, jaký typ procesoru nejlépe použít.
Už z tohoto studia a z toho, jestliže víme, co od PC budeme potřebovat, se můžeme rozhodnout, zda desku použijeme, upgradujeme,
nebo vyhodíme.
Jedním z problémů s motherboardy (MB) je ten, že pokud máme smůlu
a zakoupili jsme hotový systém s předinstalovaným OS (třeba Dell, Acer a jiní), bývají tyto MB nerozšiřitelné, neupgradovatelné a v některých případech na nich díky proprietárním komponentám nemůže upgradovat ani OS (třeba z Vist na win7 - díky neexistujícím ovladačům pro nový OS). Tam nezbyde, než tento systém ponechat tak, jak je. Jiným problémem je zase to, že někteří výrobci kašlou na podporu a updaty ovladačů. To pak nezbývá, než se ponořit do studia, prohledávat net a filtrovat a porovnávat zdroje. Jistou sázkou na jistotu je používání webů renomovaných vydavatelů. Čtení různých poraden user-to-user nutno brát s velkou obezřetností.
Pokud ale máme to štěstí, že vlastníme MB od renomovaného a solidního výrobce, MB není zastaralý, můžeme se díky jeho podpoře rozhodnout, jaké hardwarové kroky podnikneme.
Upgrade hardwaru
Zde jistě na prvních třech místech: CPU, grafická karta, paměť. Hned zatím pevné disky. Jaká která komponenta je nejlepší, toho se už na netu napsalo tuny.
Stačí se držet hrubé zásady:
stříhám video - upgrade CPU
upravuji 100 a více megabajtové fotografie - upgrade RAM
hraji nejnovější PC hry - upgrade grafická karta
Samozřejmě s ohledem na to, co podporuje MB.
Upgrade vrabčího hnízda
Někdy se vyplatí se podívat dovnitř PC, jak je to všechno pospojováno, jak je čisto. Může se stát, že kabeláž není už to pravé ořechové, někde nemusí sedět kabely v konektorech pevně, chladiče jsou zanešené prachem. Někdy se dokonce může stát, že rychlý disk je zasunut do pomalejšího SATA portu. Zkratka to znamená prostudovat komponenty, které vlastníme, prostudovat manuál k MB a vše dát do rovnováhy. I nečistoty a prach v PC mohou za určitých okolností snižovat výkon PC.
BIOSové šílenství
Jedním z problémů BIOSu je to, že každý (ze dvou nebo třech?) výrobců BIOSů používají jiné terminologie pro stejnou věc. Navíc, pokud se dodavatel PC přičiní, BIOS leckdy upraví, ořeže. Radit v nastavení BIOSu je těžké (na dálku). Vše souvisí se vším a i tady platí, že nejlépe je vyzkoušet nanečisto (po té, co jsme studovali ;o).
1. Instalační médium
Buď máme instalační DVD, nebo si připravíme instalační médium na USB flešce. Minimální velikost jsou 4 GB, vzhledem k dalším instalcím je lépe použít flašku o velikosti 8 a více GB.
2. Ovladače
Ponejprv si stáhneme od výrobce základní desky všechny její nejnovější ovladače. To platí i o periferiích, které máme buď v PC vestavěné (například zvuková karta nebo jiné rozšiřující karty),
tak i o vnějších periferiích, třeba tiskárna, skener, monitor a podobně.
Vše uložíme na flešku
3. Updaty
Pomocí WSUS Offline stáhneme všechny updaty a celý adresář s WSUS zrovna tak přesuneme na flešku.
4. Antivir
Stáhneme instalaci nějaké free verze antiviru. Přesuneme na flešku.
Získám tak instalační flešku (nebo DVD disk), na které(m) mám:
- vlastní instalaci Win7
- ovladače motherboardu, případně dalších periferií
- ovladač grafické karty
- kompletní adresář WSUS Offline se staženými updaty
- instalaci antiviru
2. Krok druhý - vlastní instalace
Těsně po startu je třeba donutit PC, aby bootoval z flešky (nebo DVD). Toho docílíme většinou tak, že při bootování podržíme klávesu F12 (nebo jinou, to je při bootování uvedeno dole na monitoru). Jakmile nám naskočí okno s výběrem bootovacího média, vybereme naší flešku (někdy je třeba k její nalezení "rozkliknout" nabídku s HDD).
Je to de facto triviální záležitost, při které se můžeme dopustit fatálních chyb. Ten proces spočívá v tom, že spustíme z instalačního média instalační program a ten za nás všechno udělá. Připraví disk, zkopíruje soubory na něj, zkontroluje systém (hardware) a nainstaluje ovladače
a pokud je PC připojený k Internetu a domácí LAN sití, vše připraví pro první použití. Může být, ale i nemusí.
Osobně, před instalací nechávám v PC zapojený jen ten disk, na který se systém bude instalovat. Rovněž odpojím LAN (Internet) a všechny periferie (tiskárny, skenery etc). Zasunu instalační flešku a zrestartuji.
2.1 Bootování z flešky
*Nejprve bychom se měli rozhodnout, jestli budeme disky provozovat v IDE nebo AHCI módu a to v BIOSu nastavit. Pokud instalujeme na SSD, je vhodné AHCI.*
Těsně po startu je třeba donutit PC, aby bootoval z flešky (nebo DVD). Toho docílíme většinou tak, že při bootování podržíme klávesu F12 (nebo jinou, to je při bootování uvedeno dole na monitoru). Jakmile nám naskočí okno s výběrem bootovacího média, vybereme naší flešku (někdy je třeba k její nalezení "rozkliknout" nabídku s HDD).
A potvrdíme Enter. Instalace by se měla rozeběhnout.
2.2 Instalační program
Vlastně to jediné, co po nás instalační program bude chtít vědět, to je umístění instalace v PC. Ale protože jsme ostatní disky odpojili, máme na výběr právě jen ten jeden. Pomocí nabídek odstraníme všechny oddíly (které jsme jistě předtím zálohovali) a vytvoříme jeden nový. Systém nás ještě upozorní, že potřebujevytvořit zvláštní 100 MB velký oddíl pro jeho potřeby. Máme tedy na disku dva oddíly. Jeden 100 MB velký (bootovací) a zbytek disku. Tento "zbytek" vybereme
a potvrdíme. Vše už pak běží samo. PC se jednou nebo dvakrát zrestartuje.
Protože jsme před instalací odpojili Internet, přeskočíme v instalaci nastavení sítě. Po pár minutách máme hotovo.
2.3 Instalace ovladačů Motherboardu
Nyní z flešky nainstalujeme ovladače čipové sady, integrované LAN karty, integrované zvukové karty, protě všeho, co na Motherboardu máme.
Nyní z flešky nainstalujeme ovladače čipové sady, integrované LAN karty, integrované zvukové karty, protě všeho, co na Motherboardu máme.
2.4 Grafická karta
Nyní naistalujeme ovladač grafické karty
2.5 Instalace Update
Z flešky nainstalujeme i apdejty Windows z adresáře WSUSOffline/client
2.6 Antivir
Pokud používáme, nainstalujeme z flešky i antivir naší volby
3. Krok třetí záloha systému
Pokud jsme se úspěšně dostali až sem, můžeme PC vypnout, zapojit odpojené disky, zapojit internet a PC znova nechat naběhnout.
Pomocí Windows Update doinstalujeme potřebné updaty (jen ty důležité). Systém bude pochopitelně hlásit potřebu aktualizací i pro jiné programy. Podle uvážení provedeme.
Nakonec celý systémový disk zazálohujeme* na externi disk.
Tím máme zajištěno, že už nikdy nebudeme muset celou proceduru
s instalací (pokud se nějak závažně nezmění hardware PC) protrpět znovu. V případě potřeby totiž celou zálohu překopírujeme zpět do PC.
* Záloha neznämená jednoduše zkopírovat disk na disk jiný, tak to nefunguje. Je potřeba vytvořit bitovou kopii systému v Zálohování Windows (je nainstalován spolu s Win7).