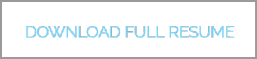Jak naistalovat Raspberry OS
Ampermetr
Nejprve si z netu do PC se čtečkou SD karet stáhneme instalační nástroj pro Raspi - Raspberry Pi Imager. Nainstalujeme jej a spustíme. Při jeho spuštění musíme provést tři volby. Choose Device - tady je volba jasná - vybereme náš model Raspi - tedy v tomto případě Raspberry Zero 2 W. Pak následuje Choose OS - zkoušel jsem několik variant, ale nakonec fungovala ta doporučená - tedy Raspberry Pi OS 64 bit Bookworm release 2024-11-19 (with Desktop). Nakonec musíme vybrat, kam se bude instalovat - Choose Storage. Vybereme ze seznamu naši SD kartu (kterou jsme předtím do PC zasunuli a systém ji rozpoznal). V seznamu disků by se mělo objevit něco jako "Generic SD/MMC" s udanou kapacitou SD karty. Vybírat pozorně a opatrně, abychom si nesmazali nějaký jiný disk v PC. Klikneme na Next a otevře se nám okno, kde můžeme editovat:
a) Hostname - jméno(označení), jakým se bude systém hlásit v síti
b) username - jméno uživatele, pod kterým se budeme k systému přihlašovat
c) password - heslo uživatele a budeme jej používat k připojení via SSH!
c) Configure wireless LAN
-- SSID: jméno naší WiFi sítě
-- Password: heslo k naší WiFi
A nesmíme zapomenou v sekci SERVICES povolit SSH (Enable SSH).
Je dobré si všechno poznamenat.
Pak klikneme na Next, instalátor se ještě jednou zeptá, jestli chceme SD kartu přepsat a když potvrdíme, proběhne formátování, zápis a verifikace karty. Tím máme Raspi OS nainstalovaný. Kartu vyjmeme a zasuneme do Raspberry Pi Zero 2 WH.
2. "Ladění systému"
K Raspberry se zasunutou kartou připojíme napájení a necháme systém naběhnout. Mezi tím si na PC nainstalujeme Advanced IP scanner a Putty. Scanner použijeme pro kontrolu, jestli je Raspberry připojeno k síti WiFi a poznamenáme si jeho adresu (v uváděném případě je to IP 192.168.0.14). Pak spustíme Putty, zadápe naší IP adresu, potvrdíme, že se chceme připojit, zadáme uživatelské jméno (username) a následně i heslo (password - to se při zadání neozobrazuje, jednoduše po zadání potvrdíme Enter) a připojíme se k Raspberry.
Pak v terminálu aktivujeme VNC server.
Zadáme tedy v příkazové řádce "sudo raspi-konfig", otevře se nám okno s výběrem, vybereme "3. Interface Option" a v dalším okně potom
"I3 VNC" a v závěrečném okně potvrdíme, že chceme VNC zapnout. Po té se pomocí Esc vrátíme do terminálu a zadáme "sudo reboot". Systém se restartuje.